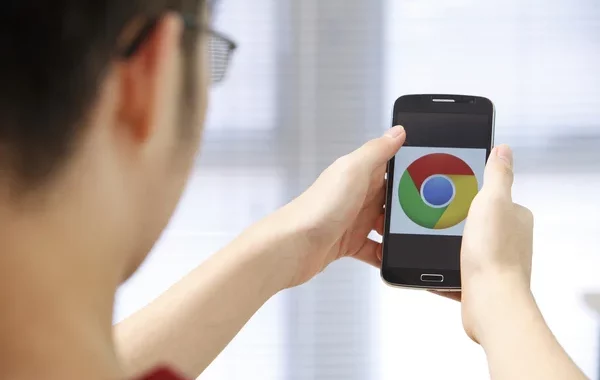Navigateur de référence et totalement gratuit, Chrome fait partie des services proposés par Google. Il est accessible sur ordinateur ou sur appareil mobile via une application. Le navigateur peut aussi bien fonctionner sur n’importe quel système d’exploitation : Windows, Mac, Linux. Voici les étapes pour l’installer sur votre appareil et l’utiliser de façon optimale.
Télécharger Google chrome
Pour installer Chrome sur votre ordinateur ou votre appareil mobile, vous devez suivre les procédures suivantes. Celles-ci varient en fonction du périphérique destiné à accueillir le navigateur. Si vous souhaitez installer Google chrome sur un ordinateur, voici les étapes à suivre :
Télécharger et installer Google chrome sur Windows
Pour télécharger Google Chrome sur Windows, il vous faut d’abord disposer des versions 7, 8 et 10. Ensuite, connectez-vous sur Internet et recherchez le fichier d’installation sur le web (en le tapant sur la barre de recherche). Une fois trouvé, vous devez cliquer sur Télécharger Chrome.
Une fenêtre doit s’afficher après le téléchargement. Vous devez alors cliquer sur Exécuter ou Enregistrer. Si celle-ci ne s’affiche pas à la fin du téléchargement. Vous devez voir dans vos fichiers téléchargés, le fichier d’installation de Google. Une fois que vous avez accédé au fichier, faites un clic droit et sélectionnez « Exécuter ».
L’installation sera lancée. Il faudra attendre quelques secondes. Le lancement du navigateur sera automatique, mais dépendra de la version de Windows.
- Pour Windows 7 : une fenêtre chrome s’ouvre à la fin de l’installation
- Windows 8 ou 8.1 : une boîte de dialogue s’affiche. Cliquez sur Suivant et sélectionnez chrome comme navigateur par défaut.
- Windows 10 : une fenêtre chrome s’ouvre à la fin de l’installation. vous pouvez sélectionner chrome comme navigateur par défaut.
Une icône apparaitra ensuite sur le bureau et le navigateur s’ouvre automatiquement.
Installation en mode hors connexion
Si votre ordinateur n’est pas connecté à Internet, vous devez télécharger le fichier d’installation Chrome sur un autre ordinateur connecté. Une fois le téléchargement fait, vous devez déplacer le fichier sur l’autre ordinateur, avec un flash disk.
Une fois sur l’ordinateur, ouvrez le fichier et sélectionnez Exécuter pour l’installer. Il ne vous reste plus qu’à poursuivre les étapes mentionnées.
Installer Chrome sur un Mac
Pour installer google chrome sur un Mac, voici les étapes à entreprendre :
- recherchez Google Chrome sur Safari et téléchargez le fichier d’installation.
- Une fois le téléchargement réussi, ouvrez le fichier « googlechrome.dmg ».
- Une fenêtre va s’afficher, localisez Chrome dans la fenêtre et glissez-le vers le dossier d’applications ou sur le bureau.
- vous devez ensuite ouvrir Chrome et ouvrir Finder.
- Lancez Chrome dans la barre à droite et Ejectez le fichier
Installer Google chrome sur Linux
Pour installer Google chrome sur Linux, utilisez votre logiciel habituel pour installer les programmes sur votre ordinateur.
- téléchargez le fichier d’installation.
- Une fois le téléchargement réussi, trouvez le fichier dans le gestionnaire des programmes à installer. Il est possible que le système vous demande de saisir le mot de passe d’administrateur pour ce faire.
- une fois le package repéré, cliquez sur OK et cliquez sur le lien d’installation du package.
- Google Chrome sera ajouté de façon automatique au gestionnaire de logiciels de votre système. Il sera automatiquement mis à jour.
Télécharger chrome sur les appareils mobiles
Chrome est développé sous forme d’application pour les appareils mobiles. Si vous souhaitez installer le navigateur sur vos appareils mobiles (Smartphones, tablettes, iphone ou iPad), vous devez procéder comme suit :
Sur système iOs
- recherchez l’application chrome dans l’App Store
- téléchargez afin que l’installation se fasse automatiquement.
- vous disposerez ensuite d’une icône chrome sur votre écran d’accueil.
Sur système Android
Généralement, chrome est le navigateur par défaut sur les appareils récents développés sous Androïd. Si ce n’est pas le cas, vous pouvez toujours télécharger Google Chrome sur PlayStore. L’installation sera automatique et l’icône Chrome sera disponible sur votre écran d’accueil.
Prise en main de Google chrome
Le succès du navigateur chrome s’appuie essentiellement sur sa grande facilité de prise en main. Grâce à ses nombreuses fonctionnalités, il vous sera très facile de l’utiliser. Si vous n’avez pas sélectionné Chrome comme navigateur par défaut durant l’installation, il est toujours possible de le faire via le Panneau de configuration. Pour ce faire :
- ouvrez le Panneau de Configuration.
- sélectionnez les programmes par défaut et ajoutez Google chrome.
- Puis, définissez le navigateur par défaut avant de cliquer sur OK
Accéder aux paramètres
Dès son installation, vous pouvez utiliser Google chrome. Pour disposer de plus de fonctionnalités, vous pouvez améliorer les paramètres par défaut du navigateur. Pour cela, vous devez cliquer sur les trois points qui s’alignent verticalement en haut à droite. De là vous pouvez accéder à plusieurs personnalisations avancées.
Affichage de la page d’accueil
Sur la page d’accueil Chrome, vous pouvez afficher les sites favoris ou ceux sur lesquels vous naviguez régulièrement. Pour les activer, vous allez dans Paramètres puis Apparence. Activez l’affichage du bouton d’accueil puis tapez l’url du site. Cliquez et fermez.
Pour afficher la page d’accueil, repérez l’icône en forme de maison sur le navigateur et cliquez dessus.
Ouvrir ou fermer un nouvel onglet ou fenêtre
Pour ouvrir un nouvel onglet sur le navigateur, cliquez sur le bouton + en haut à droite près de l’onglet. Pour en fermer, cliquez sur X sur la barre d’onglets. Vous pouvez également sélectionner le Menu (3 points à droite) et cliquez sur Nouvel Onglet ou effectuer le raccourci Ctrl + T.
Pour ouvrir une nouvelle fenêtre sur chrome et disposez de nouveaux onglets, vous pouvez toujours sélectionner le Menu et cliquez sur Nouvelle fenêtre. Vous pouvez aussi effectuer le raccourci Ctrl + N.
Connaitre l’historique de navigation et de téléchargements
Sur Google chrome, vous avez la possibilité d’accéder aux différents sites ou pages que vous avez récemment/précédemment consultés. Pour ce faire, cliquez sur Menu puis sur Historique. Vous pouvez accéder à cette section via le raccourci clavier Ctrl+H.
Comme pour la navigation, il est aussi possible de connaître l’historique des téléchargements. Vous pouvez y accéder via le Menu en cliquant sur téléchargement ou en tapant le raccourci clavier Ctrl+J.
Quelques astuces pour bien utiliser Google chrome
Pour mieux améliorer votre expérience pendant l’utilisation de Google chrome, voici quelques astuces essentielles à savoir si vous êtes débutant.
Synchroniser votre compte Google
Si vous souhaitez garder toutes les fonctionnalités paramétrées sur chrome, chaque fois que vous naviguez, il vous suffit de synchroniser votre compte gmail. Connectez-vous à l’aide de votre compte de messagerie gmail et synchroniser l’ordinateur. La page d’accueil Chrome conservera tous vos raccourcis pour les prochaines navigations (sur n’importe quel ordinateur). Chaque fois que vous vous connecterez avec votre compte Gmail sur un ordinateur équipé de Google Chrome, vous retrouverez toutes vos fonctionnalités, favoris, paramètres, etc.
Créer des avatars chrome pour chaque utilisateur
Sachez qu’il est possible de personnaliser chrome selon les utilisateurs. Si l’ordinateur est utilisé par de nombreuses personnes, chrome vous offre la possibilité de créer un avatar pour chacune d’elles. Tous les paramétrages de chacun (favoris, historique, etc.) seront automatiquement enregistrés. Pour ce faire, il faut aller dans Paramètres puis Personnes. Ensuite, cliquez sur Ajouter un profil utilisateur. Entrez un nom et choisissez une photo ou un avatar. Chaque utilisateur inscrit aura son propre raccourci sur le bureau de l’ordinateur.